
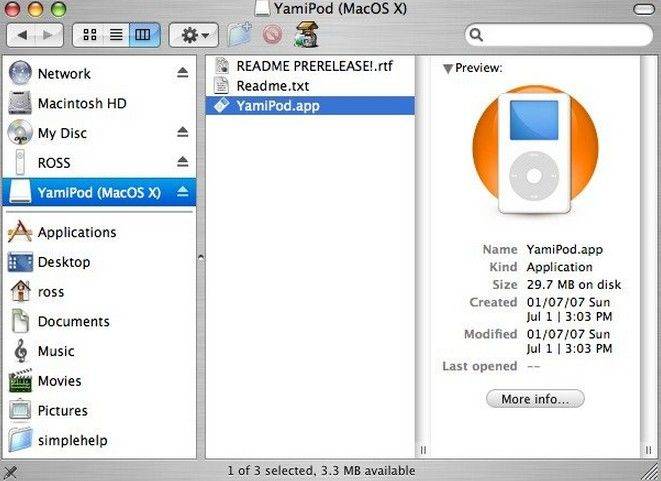
You can specify multiple templates for different file formats by separating them by a semicolon (e.g.
Senuti windows ipod how to#
It provides in-depth documentation on how to do everything from just connecting your iDevice to copying files back to your computer. As far as we know, it’s really one of the only ways to sync an iDevice in Linux at all. Senuti is a remarkably simple app that takes no time at all to use.
Senuti windows ipod mac os x#
Mac OS X has long been blessed with Senuti. If you simply want to play music, just double click on any file in your library and SharePod will start playing it. Wait while SharePod transfers your music.When you’ve made up your mind, click the “OK” button. Decide where you want to transfer the music and how you want it to be organised. A window will pop up and ask you to choose a location.Alternatively, if you want everything, click the “Backup iPod” button instead. Choose the specific songs/files you want and click the large “Copy to computer” button in the upper lefthand corner of the SharePod window.(If you open SharePod prior to connecting your iDevice it will start looking for it immediately and may conclude nothing is connected.) Connect your iDevice to your Windows PC.Once you’ve got it installed, here’s how you access your stuff:
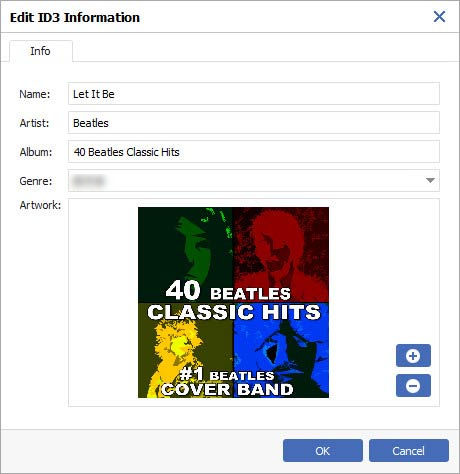
Not only can SharePod transfer the entire contents of your library, but it can also make any changes you want without iTunes. Thankfully Sharepod came along and made the world a better place - at least for those of you Windows users with music trapped on your ‘pods.
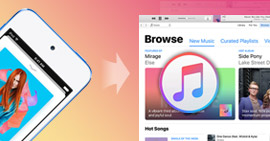
For quite a while, Windows was bereft of a solid solution to the problem of transferring media from iDevice to computer.


 0 kommentar(er)
0 kommentar(er)
